기본적으로 파워포인트를 사용할 때 작업 환경 때문에 불편을 겪는 이유를 생각해서 작업 환경을 조금만 변경하여 편리하게 사용할 수 있는 방법을 알아보겠습니다. 옵션 창에서 몇 가지만 변경하면 파워포인트를 더 편하게 다룰 수가 있습니다. 최소한 5가지 정도의 옵션만 변경하여도 작업 환경 개선에 많은 도움을 줍니다.

1. 한/영 자동 고침 옵션 해제
영문으로 텍스트를 입력해야 하는데 일부 글자가 계속 한글로 바뀌는 경험을 해 보셨을 것입니다. 이것은 한/영 자동 전환 옵션이 기본으로 설정되어 있기 때문입니다. 원래는 키보드의 한/영 키를 누르지 않아도 언어를 인식하여 자동으로 변환해 주는 편리한 기능이지만 실제로 사용할 때에는 오히려 불편한 경우가 있습니다.
"파일"메뉴에서 "옵션"메뉴를 선택합니다. 옵션 메뉴의 좌측에 있는 언어 교정을 선택합니다. 상단에 보면 자동 고침 옵션이 있습니다.

자동 고침 옵션창이 나타나면 아래와 같이 기본적으로 체크가 되어 있는 한/영 자동 고침의 체크박스를 해제해 주시면 됩니다. 이렇게 설정을 해두면 한/영 키를 눌러야지만 입력하는 언어가 변경이 되는 것입니다.
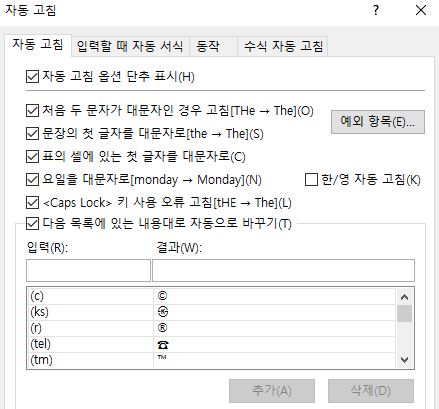
2. 실행 취소 횟수 조정
파워포인트를 비롯하여 다른 워드 프로그램을 사용할 때 작업 취소를 하는 경우가 많습니다. 파워포인트는 기본적으로 작업을 20번까지는 취소가 가능하지만 그 이상은 되지 않습니다. 작업 취소의 단축키는 대부분 Ctrl+Z의 단축키를 활용합니다. 파워포인트에서는 옵션을 조정하면 20번까지만 설정되어 있는 작업 취소 횟수를 더 늘릴 수가 있습니다.
옵션에서 고급 탭으로 이동을 하면 편집 옵션에서 실행 취소 최대 횟수가 20으로 설정되어 있습니다. 기본값이기 때문에 20으로 되어 있는 것입니다. 변경 가능한 최대 횟수는 150회이기 때문에 이 값으로 설정을 해두시면 취소 횟수가 20회에서 150회로 증가하게 됩니다.
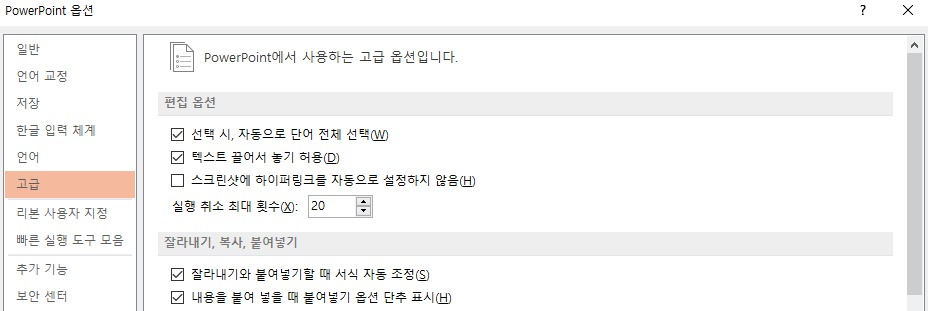
3. 고품질 인쇄 기본 설정
열심히 잘 만든 문서를 출력을 해야 하는데 실제로 만든 결과만큼 만족스러운 출력물이 나오지 않을 때도 있습니다. 이럴 때는 파워포인트 고품질 인쇄 옵션을 사용하면 해결할 수 있습니다. 옵션의 고급 메뉴 화면을 아래로 내려보면 인쇄 항목이 있습니다. 여기서는 고품질이 기본적으로 체크가 되어 있지 않습니다.
고품질이 기본체크가 되어 있지 않는 이유는 프린터로 데이터를 보내는 과정에서 데이터 병목현상이 발생하기 때문입니다. 결국은 시간이 오래 걸린다는 뜻입니다. 하지만 고품질의 인쇄물을 기본으로 출력하는 경우에는 해당 옵션을 미리 체크해 두시면 좋습니다.

4. 리본메뉴 펼치기
파워포인트 창의 상단에는 다양한 메뉴들이 기본적으로 나와 있습니다. 하지만 경우에 따라서는 이 때문에 작업하는 창이 좁은 경우가 발생합니다. 이때에는 리본 메뉴를 펼치고 접어서 작업화면 창을 크게 할 수도 있습니다.
아래를 보시면 우측의 하단에 위로 표시된 화살표가 있습니다. 이 화살표를 누르면 메뉴 화면이 접어지면서 작업화면 창이 커지게 됩니다.

반대로 접혀진 리본 메뉴를 다시 고정하기 위해서는 같은 위치에 있는 아래 표시를 눌러주면 리본 메뉴가 고정이 되어 이전처럼 기본 메뉴로 사용이 가능합니다. 리본 메뉴의 접고 펼치기의 단축키는 Ctrl+F1입니다.
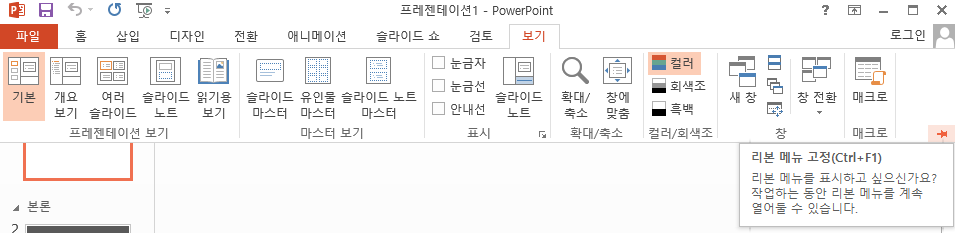
5. 파워포인트 시작화면 변경
파워포인트 2013 이상의 버전에서는 파워포인트를 실행하면 테마를 선택하라는 화면이 기본으로 나오게 되어 있습니다. 하지만 대부분은 빈 화면에서 바로 작업을 시작하길 원하는 경우가 많습니다. 이때에는 옵션의 일반 메뉴에 있는 시작 옵션을 통해서 변경할 수 있습니다.
시작 옵션 메뉴의 가장 아래에 있는 "이 응용 프로그램을 시작할 때 시작 화면 표시" 항목의 체크를 해제해 주시면 됩니다. 그러면 기본 화면을 예전 버전처럼 빈 화면으로 나타나게 됩니다.

'파워포인트' 카테고리의 다른 글
| 파워포인트 글자간격 조정(자간줄이기, 자간늘리기, 장평) (0) | 2022.07.11 |
|---|---|
| 파워포인트 무료 글꼴 설치하기 (0) | 2022.07.11 |
| 파워포인트 암호 설정과 해제 하는 법(보안 설정) (0) | 2022.06.21 |
| 파워포인트 인쇄 설정 팁(꽉차게, 여백, 양면 등) (0) | 2022.06.21 |
| 파워포인트 구역나누기 기능 활용법 소개 (0) | 2022.06.20 |




댓글