MS Word나 한글을 사용할 때 같은 문서 파일 내에서도 문서 서식을 다르게 지정할 경우에는 구역 나누기라는 기능을 활용합니다. 파워포인트에서도 똑같은 이름의 구역나누기 기능이 있습니다. 이번에는 알아두면 유용하게 사용할 수 있는 파워포인트 구역나누기 기능에 대한 소개입니다.
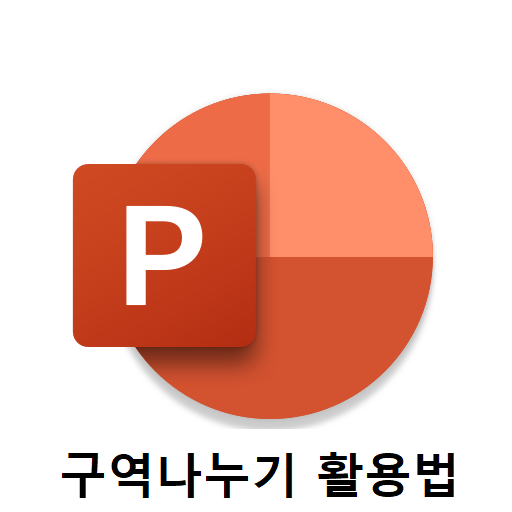
1. 파워포인트 구역나누기 메뉴 찾기
파워포인트에서 제공하는 구역나누기 기능을 활용하기 위해서는 해당 기능이 어디에 있는지 먼저 알아야 합니다. 아주 간편하게 찾을 수가 있습니다. 먼저 파워포인트 메인 홈화면의 좌측에 보면 해당 메뉴가 있는 것을 볼 수 있습니다. 가장 좌측이 클립보드이고 바로 옆에 슬라이드 메뉴가 있습니다.
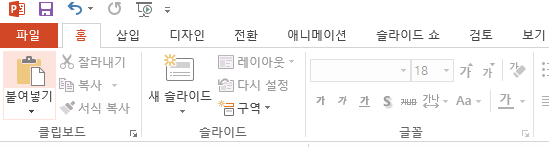
슬라이드 메뉴에 있는 구역을 선택하면 아래와 같이 구역추가, 구역 이름 바꾸기, 구역 제거, 모든 구역 제거, 모두 축소, 모두 확장이라는 세부 메뉴가 있습니다.
그럼 파워포인트의 구역나누기 메뉴는 어떠한 기능인지부터 살펴보겠습니다.
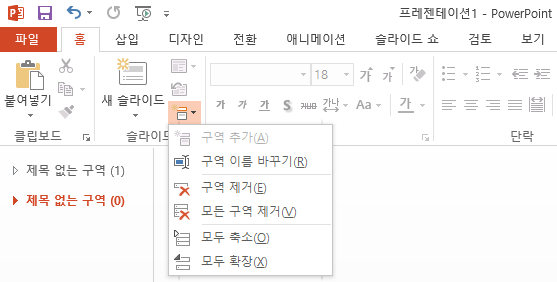
2. 파워포인트 구역나누기 기능
아래에 보면 좌측에 슬라이드가 총 4개가 있는 것을 볼 수 있습니다. 슬라이드의 갯수가 작을 때에는 해당 슬라이드에 어떤 내용이 있는지 바로 알 수 있습니다. 하지만 슬라이드의 갯수가 많아지면 슬라이드 번호만 보고서는 정확한 내용을 판단하기가 어렵습니다.
구역나누기 기능을 쉽게 표현을 하자면 비슷한 슬라이드끼로 같은 그룹으로 묶어주는 기능이라고 이해를 하면 빠릅니다.
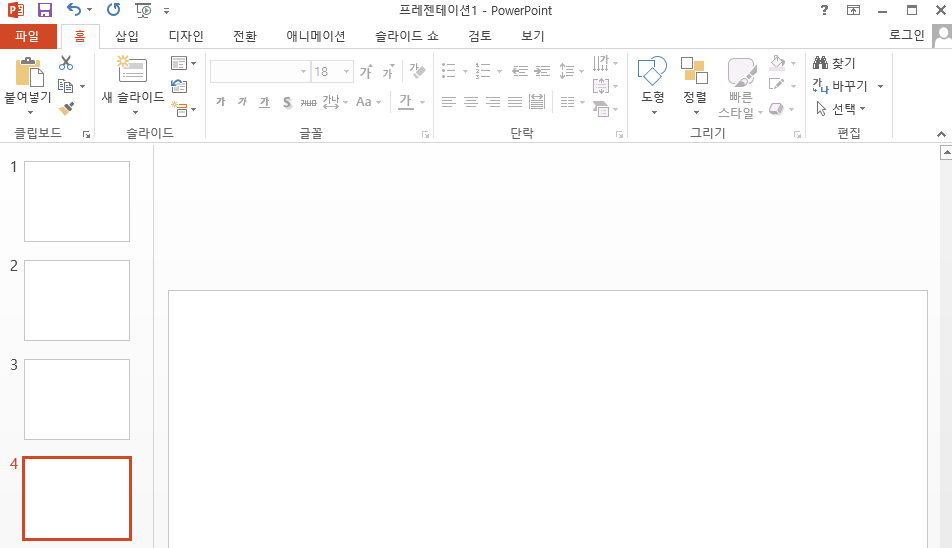
만약에 파워포인트 구성을 서론, 본론, 결론 등과 같은 카테고리고 구분해서 작성한다고 가정하겠습니다. 이때 각 슬라이드를 해당 카테고리 별로 그룹을 지을 수가 있습니다. 이 때 사용하는 기능이 바로 구역나누기인 것입니다.
구역을 나누고자 하는 슬라이드를 선택하고 상단메뉴에서 구역추가 메뉴를 선택합니다.
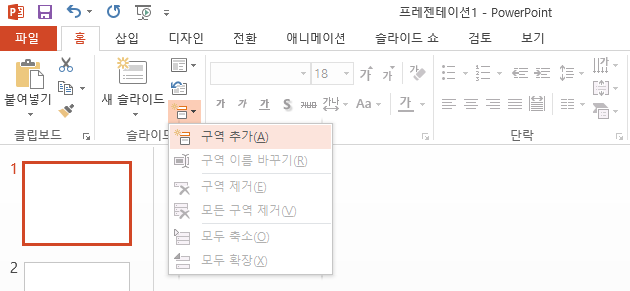
동일한 방법으로 1번 슬라이드, 2번 슬라이드, 5번 슬라이드를 선택하고 구역추가 기능을 설정하면 제목 없는 구역으로 구역나누기 이름이 추가된 것을 볼 수 있습니다. 그리고 작은 삼각형 아이콘이 추가되어 있습니다. 이 삼각형 아이콘을 눌러서 해당 구역을 축소 또는 확장을 할 수 있습니다. 물론 기본설정을 된 구역나누기 이름도 변경이 가능합니다.
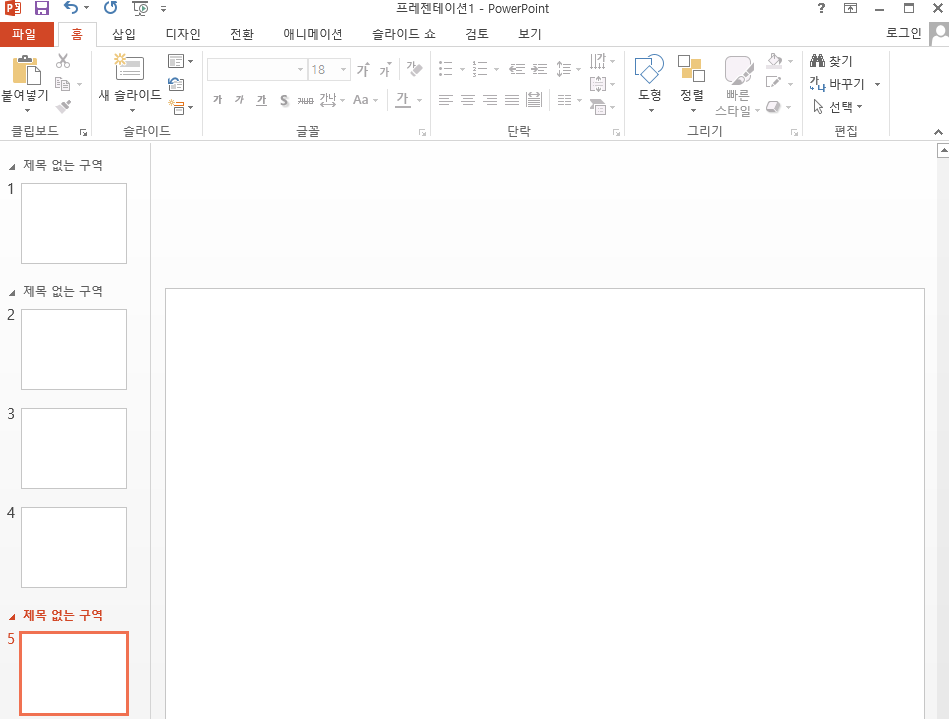
구역의 이름을 바꿀 때에는 해당 구역이 설정된 슬라이드에서 마우스 오른쪽 버튼을 클릭합니다. 구역 이름 바꾸기 메뉴가 가장 위에 나옵니다. 이 외에도 구역제거, 구역 및 슬라이드 제거, 모든 구역 제거, 구역을 위로이동, 아래로 이동 등의 기능이 있습니다. "구역 이름 바꾸기"기능을 눌러서 원하는 이름으로 구역을 바꿀 수 있습니다.

구역 이름 바꾸기를 누르면 별도의 창이 생성되며 이름 바꾸기를 실행할 수 있습니다. 서론, 본론, 결론의 형태로 구역 이름을 바꾸어 보겠습니다.
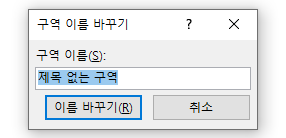
구역나누기의 이름 바꾸기를 한 결과입니다. 구역나누기 기능의 또 다른 장점으로는 해당 구역 이름을 선택하면 구역으로 묶여져 있는 모든 슬라이드가 한번에 선택됩니다. 슬라이드 갯수가 많을 경우에는 별도로 지정된 구역만 확대 또는 축소 하여 사용한다면 깔끔하게 파워포인트 슬라이드 작업을 진행 할 수 있을 것입니다.

'파워포인트' 카테고리의 다른 글
| 파워포인트 암호 설정과 해제 하는 법(보안 설정) (0) | 2022.06.21 |
|---|---|
| 파워포인트 인쇄 설정 팁(꽉차게, 여백, 양면 등) (0) | 2022.06.21 |
| 파워포인트 슬라이드 크기 변경 하는 법 (0) | 2022.06.20 |
| 파워포인트 옵션 설정 변경 하는 법 (0) | 2022.06.20 |
| 파워포인트 사용이 쉬운 초기설정 방법 (0) | 2022.06.20 |




댓글