파워포인트 뿐만 아니라 다른 워드 프로그램을 사용하더라도 작성하다 보면 텍스트의 간격이나 길이 등을 조정해야 하는 경우가 발생합니다. 글꼴 크기를 작게 해서 해결할 수도 있지만, 글자가 작아지게 되면 잘 보이지 않는다는 단점이 있습니다. 이러한 경우에는 글꼴 크기를 조정하지 않고 자간과 장평을 조절하여 해결할 수 있습니다.
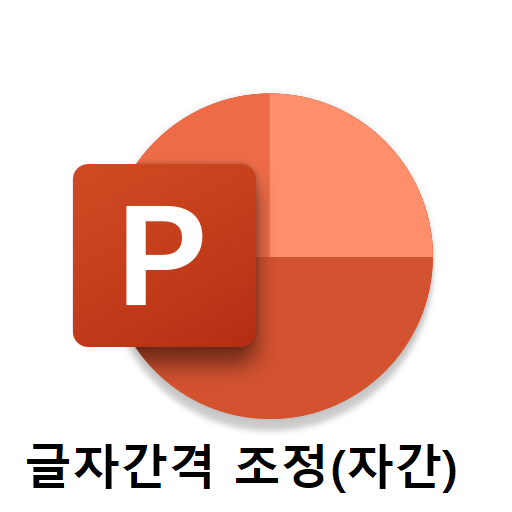
자간은 문자의 간격을 뜻합니다. 즉 하나하나의 문자 사이에 있는 공간을 의미하며 자간을 넓히면 글자 간격이 벌어지고 자견을 자간을 줄이면 글자간격이 좁아집니다. 장평은 개별 문자의 가로 비율을 뜻합니다. 장평을 높이게 되면 문자의 가로 크기가 넓어지고, 장평을 낮추게 되면 가로의 폭이 좁아집니다.
1. 자간 조절하기(늘리기, 줄이기)
아래와 같은 도형에 텍스트가 있습니다. 기본텍스트로 입력을 하게되면 보는 것과 같이 도형의 크기를 벗어나게 됩니다. 도형의 크기를 늘릴수 없는 상황이라면 글꼴크기를 작게 하거나 자간을 줄여서 해결을 해야합니다.

글꼴을 줄이면 어떤 느낌이 있는지 확인해 보겠습니다. 한눈에 보기에도 글자크기가 작아졌다는 것이 확인됩니다. 이런 경우에는 글자 크기를 줄이지 않고 자간을 줄여서 해결하는 방법이 좋습니다.
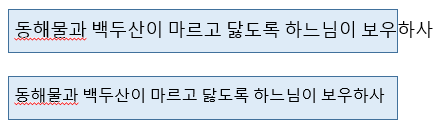
파워포인트 자간 조절하는 법
- 조절하고자 하는 텍스트를 선택합니다.
- 홉탭의 글꼴메뉴에서 문자간격 기능을 선택합니다.
- 좁게 또는 넓게 기능을 활용하여 자간을 조절합니다.
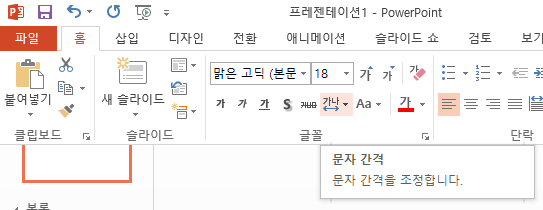
자간을 조절한 결과를 보여드리겠습니다. 맨 아래에 위치한 텍스트가 자간을 조절한 결과입니다. 첫 번째와 같은 크기의 글꼴이지만 자간을 조절하여 도형안에 딱 맞게 들어가는 것을 볼 수 있습니다.
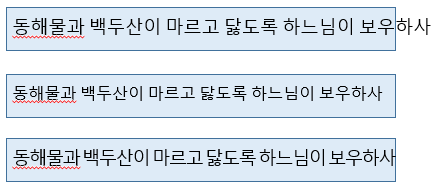
2. 파워포인트 장평 조절하기(넓게, 좁게)
작업을 하다보면 글자 하나 때문에 줄이 바뀌는 경우가 많이 발생합니다. 그렇다고 줄을 늘리는 것을 허용할 수는 없습니다. 자간으로 해결이 불가능한 경우에는 장평을 조절하여 해결을 해야 합니다. 글자의 가로 길이를 좁혀주는 장평 조절로 쉽게 해결 할 수 있습니다.
만약에 도형안에 텍스트가 입력되어 있는 경우에는 옵션을 변경하는 것만으로 도형안에 알 맞는 크기로 간편하게 자동으로 장평을 조절하여 텍스트를 입력 할 수 있습니다.
해당 도형의 "도형 서식"의 텍스트 옵션메뉴로 이동합니다. 크기 및 조절 탭을 누르면 가장 아래에 도형의 텍스트 배치라는 항목이 있습니다. 기본적으로는 체크가 되어 있는데 이 체크를 해제하면 해당 도형에 알맞게 텍스트의 장평과 자간을 조절하여 입력되게 됩니다.
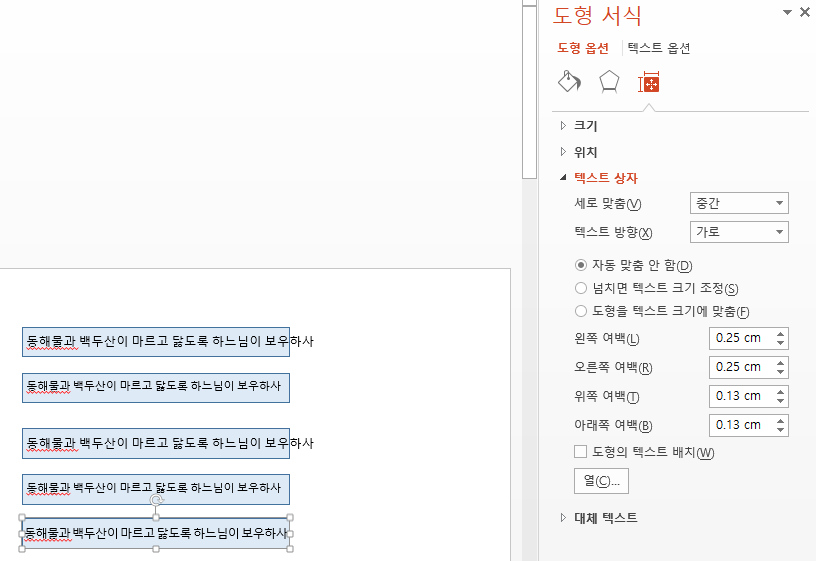
도형안에 텍스트를 입력 할 때에는 일부러 자간과 장평을 늘리거나 줄이기를 하지 않아도 간단한 옵션만으로 도형에 딱 맞게 텍스트를 배치할 수가 있습니다.
'파워포인트' 카테고리의 다른 글
| 파워포인트 개체 순서 조정하는 법 (0) | 2022.07.11 |
|---|---|
| 파워포인트 정렬 기능 활용과 단축키 사용법 (0) | 2022.07.11 |
| 파워포인트 무료 글꼴 설치하기 (0) | 2022.07.11 |
| 파워포인트 작업 효율을 높이는 5가지 옵션 (0) | 2022.07.11 |
| 파워포인트 암호 설정과 해제 하는 법(보안 설정) (0) | 2022.06.21 |




댓글