문서를 작성한 경우에는 보안이 필요하지 않은 경우도 있지만 보안을 설정하여 의도하지 않은 열람이나 수정 등의 피해야 할 경우도 있습니다. 파워포인트에서도 이러한 경우를 대비하여 암호 설정기능이 있어 필요한 경우 암호를 설정하여 문서를 보호할 수 있습니다.

1. 파워포인트 암호설정 방법
문서를 다 작성하고 난 후에 보안을 위해서 암호를 설정할지 말아야 할지 판단해야 합니다. 암호를 설정하기로 결정했다면 파워포인트의 "파일"메뉴를 선택합니다. 정보화면의 가장 가운데에 프레젠테이션 보호라는 메뉴가 있는 것을 볼 수 있습니다. 해당 기능으로 암호를 설정할 수 있습니다.

프레젠테이션 보호에는 아래와 같이 4개의 기능이 있습니다. 최종본으로 표시, 암호설정, 엑세스 제한, 디지털 서명 추가의 4가지입니다. 원하는 경우 이 4가지 보호 방법 중에서 선택을 하여 파워포인트 문서를 보호할 수 있습니다.
- 최종본으로 표시 : 독자에게 프레젠테이션이 최종보임을 알리고 읽기 전용으로 설정합니다.
- 암호 설정 : 이 프레젠테이션을 열려면 암호가 필요합니다.
- 엑세스 제한 : 사용자에게 엑세스 권한을 부여하되 편집, 복사 또는 인쇄 권한은 제거합니다.
- 디지털 서명 추가 : 보이지 않는 디지털 서명을 추가하여 프레젠테이션의 무결성을 보장합니다.
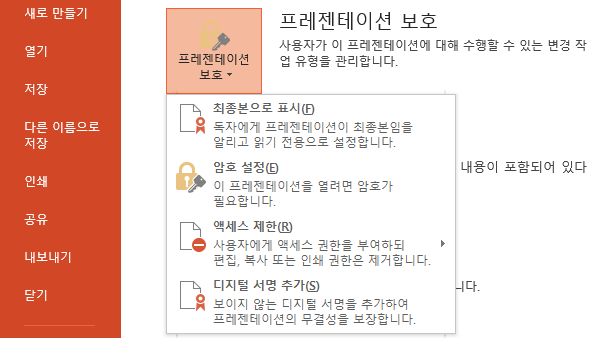
2. 파워포인트 문서 암호 설정
프레젠테이션 보호에서 암호설정을 선택했다면 아래와 같은 문서 암호화 창이 별도로 나타납니다. 여기에서 부여하고자 하는 암호를 입력해주시면 됩니다. 암호는 2번을 입력하도록 되어 있습니다.
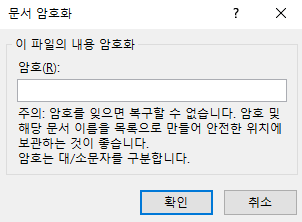
두 번의 암호를 모두 입력하고 암호 설정이 완료되면 다음과 같이 노란색의 배경화면이 나오면서 프레젠테이션을 열려면 암호가 필요합니다라는 문구가 나오게 됩니다.
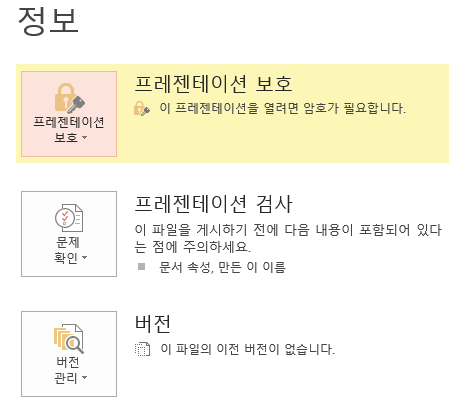
암호가 설정된 파워포인트 파일을 실행하게 되면 아래와 같이 암호를 입력하라는 창이 나오면서 해당 파일이 열리지 않게 됩니다. 여기서 암호를 제대로 입력해주면 비로소 파일이 실행되게 됩니다.

3. 파워포인트 암호설정 해제
암호를 설정하였다가 필요한 경우 암호를 해제해야 하는 경우도 있습니다. 암호를 해제하는 방법 또한 알려드리겠습니다. 암호 설정과 마찬가지로 간단한 방법으로 암호를 해제할 수 있습니다. 암호 설정과 동일하게 프레젠테이션 보호에서 암호설정을 선택합니다.
아래처럼 선택한 암호의 갯수에 따라 자리가 표시됩니다. 암호를 해제하고자 할 때에는 이렇게 이미 저장되어 있는 암호를 지워주기만 하면 됩니다.

아래처럼 설정된 암호를 지우고 확인을 누르면 간단하게 파워포인트 암호설정이 해제가 됩니다.

4. 파워포인트 암호설정 방법 요약
파워포인트에서 문서의 암호를 설정하고 해제하는 방법을 요약해 드리겠습니다.
1. 파일메뉴에서 프레젠테이션 보호를 선택합니다.
2. 프레젠테이션 보호에 있는 암호 설정을 선택합니다.
3. 부여하고자 하는 암호를 2회 입력하여 암호를 설정합니다.
4. 암호 설정을 해제 하는 경우에는 기존에 입력된 암호를 지워주면 됩니다.
'파워포인트' 카테고리의 다른 글
| 파워포인트 무료 글꼴 설치하기 (0) | 2022.07.11 |
|---|---|
| 파워포인트 작업 효율을 높이는 5가지 옵션 (0) | 2022.07.11 |
| 파워포인트 인쇄 설정 팁(꽉차게, 여백, 양면 등) (0) | 2022.06.21 |
| 파워포인트 구역나누기 기능 활용법 소개 (0) | 2022.06.20 |
| 파워포인트 슬라이드 크기 변경 하는 법 (0) | 2022.06.20 |




댓글