문서 작성프로그램을 사용하여 문서를 잘 작성하는 것 만큼이나 인쇄를 하는 방법도 중요합니다. 잘 만든 문서를 의도하지 않은 형태로 인쇄를 하게 되면 마음이 참 아픕니다. 특히나 작성하는 방법 등에 대해서는 잘 찾아보지만 인쇄 설정을 잘 못해서 출력하는데 시간이 걸리는 경우도 많이 보게 됩니다.

1. 파워포인트 인쇄설정 기본기능
먼저 파워포인트에서 제공하는 인쇄 기본 설정에 대해 알아두는 것이 중요합니다. 내가 만든 문서가 어떤 형태로 출력되는지 미리알 수 있기 때문입니다. 인쇄화면의 기본 구성은 다음과 같습니다. 크게는 프린터와 설정의 두 가지가 있습니다. 이 부분들만 잘 알아두어도 간편하게 인쇄를 할 수 있습니다.
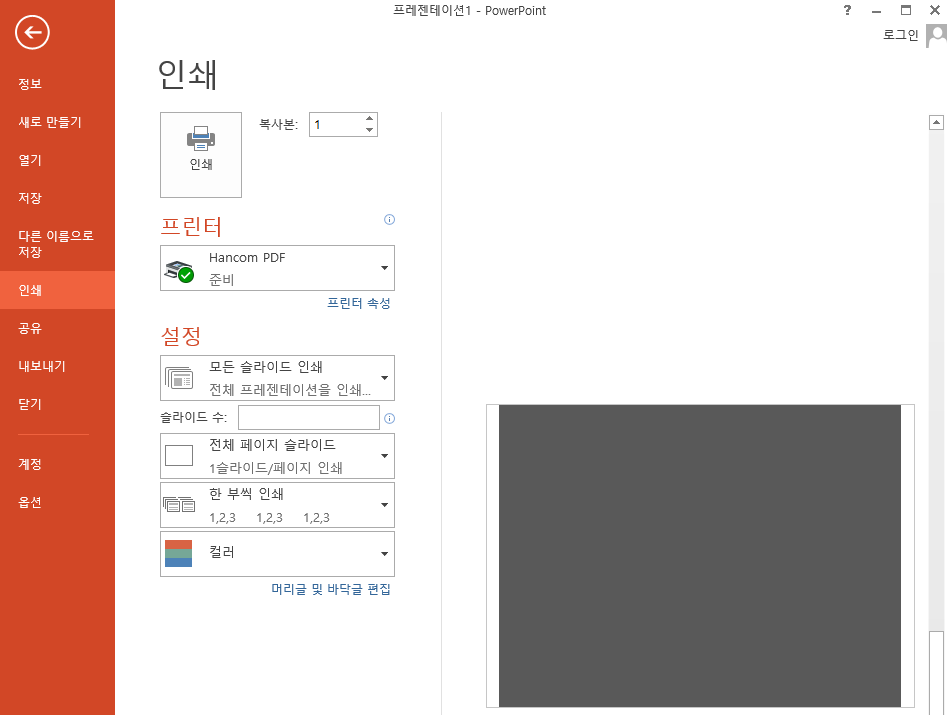
인쇄 프린터 설정
인쇄 프린터는 말 그대로 어떠한 프린터기로 인쇄를 할지 선택을 하는 것입니다. 복합기 출력 또는 PDF 출력과 같은 프린터를 선택할 수 있습니다. 원하는 경우 파일로도 출력이 가능합니다.
인쇄 설정
인쇄 설정에는 크게 4가지가 있습니다. 모든 슬라이드 인쇄, 전체 또는 부분 인쇄, 한 부씩 인쇄, 컬러와 흑백 설정입니다. 기본으로 용지에 꽉차게 인쇄를 할 경우에는 전체 페이지 슬라이드 인쇄에서 기본설정으로 되어 있는 용지에 맞게 크기 조정을 체크하여 인쇄를 하면됩니다.
한장에 여러 페이지를 인쇄할 경우에는 아래처럼 1슬라이드, 2슬라이드 등과 같이 슬라이드 매수를 선택하여 인쇄를 할 수 있습니다. 슬라이드 테두리를 선택하면 해당 슬라이드의 외곽선 테두리가 출력되어 슬라이드별로 보기가 간편하게 출력이 가능합니다.
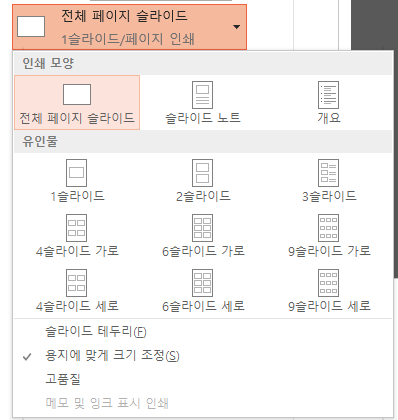
2. 파워포인트 양면출력
양면으로 출력을 할 경우에는 프린터 속성에서 정의를 해야 합니다. 복합기나 출력이 가능한 프린터를 먼저 선택하고 프린터 속성을 선택하면 해당 프린터기의 설정에 따라 단면출력, 양면출력 등의 설정 선택이 가능합니다. 물론 파일이나 PDF 출력을 선택하는 경우에는 별도의 양면출력 기능이 제공되지 않습니다.
3. 파워포인트 날짜출력
파워포인트를 출력할 때 출력한 날짜를 자동으로 입력되게 하고 싶으면 머리글 및 바닥글 편집 메뉴를 눌러줍니다. 슬라이드에 넣을 내용으로 날짜 및 시간을 체크해주고 자동으로 입력 또는 직접 입력을 선택 할 수 있습니다. 슬라이드 번호를 출력하고자 하는 경우에도 슬라이드 번호를 체크해 주면 됩니다.
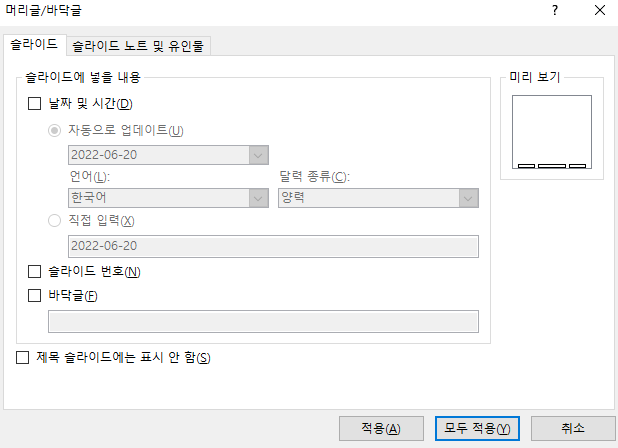
슬라이드에 넣을 내용이 크게 3가지가 있는데 해당 내용을 체크 할때 마다 우측에 있는 미리 보기에서 해당 메뉴가 어디에 출력이 되는지를 확인 할수 있습니다. 날짜와 시간은 좌측, 슬라이드 번호는 우측, 바닥글은 가운데 위치에서 출력이 나오게 됩니다.
4. 파워포인트 컬러 출력
파워포인트의 출력 형태로는 컬러, 회색조, 흑백의 3가지 방법이 있습니다. 컬러는 말 그대로 풀 컬러로 출력을 하는 것이고, 회색조는 흰색, 회색, 검은색의 3가지 형태로 출력이 됩니다. 흑백은 흰색과 검은색의 두가지 흑백으로 출력하는 것을 말합니다.
사실 흑백출력물을 보고자 할 경우에는 실제로 흑백 보다는 회색조로 출력을 해야 보기에도 깔끔하게 출력이 됩니다.
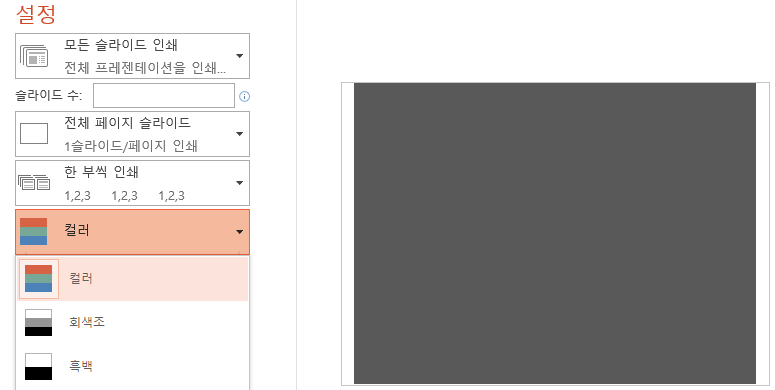
'파워포인트' 카테고리의 다른 글
| 파워포인트 작업 효율을 높이는 5가지 옵션 (0) | 2022.07.11 |
|---|---|
| 파워포인트 암호 설정과 해제 하는 법(보안 설정) (0) | 2022.06.21 |
| 파워포인트 구역나누기 기능 활용법 소개 (0) | 2022.06.20 |
| 파워포인트 슬라이드 크기 변경 하는 법 (0) | 2022.06.20 |
| 파워포인트 옵션 설정 변경 하는 법 (0) | 2022.06.20 |




댓글