파워포인트를 사용하다 보면 기본으로 설정된 용지 외에 다른 용지를 사용해야 경우가 발생합니다. 사실 대부분의 파워포인트는 슬라이드 재생을 할 경우에는 용지 크기에 크게 구애를 받지 않지만 파워포인트를 출력하거나 포스터용 등의 다른 용도로 활용할 경우에는 용지를 변경해야 합니다.
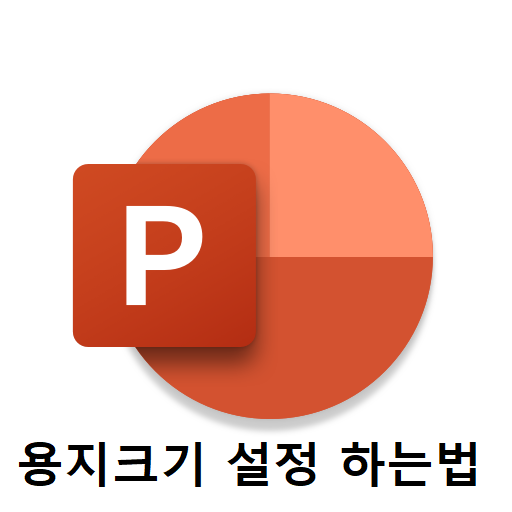
1. 파워포인트 용지크기 메뉴 찾기
파워포인트에서 용지 크기를 변경하기 위해서는 상단에 있는 메뉴 중에서 디자인 메뉴를 선택해야 합니다. 디자인 메뉴에서는 용지 크기 뿐만 아니라 파워포인트의 배경서식에 대한 다양한 테마와 서식들을 지정 할 수 있습니다.
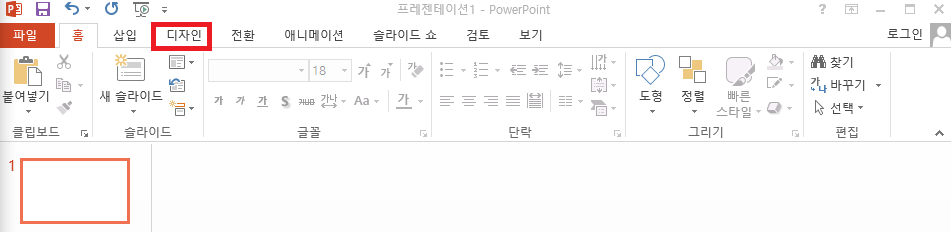
디자인 메뉴로 이동하면 아래와 같은 화면이 나옵니다. 테마, 적용, 슬라이드 크기, 배경서식의 사용자 지정 메뉴가 있습니다. 우리가 지금 관심있는 용지 크기 설정은 슬라이드 크기에서 선택을 할 수 있습니다.
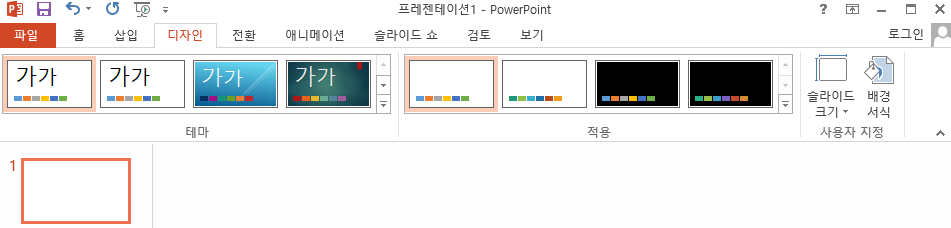
슬라이드 크기 메뉴를 선택하면 기본으로 표준(4:3), 와이드스크린(16:9), 사용자 지정 슬라이드 크기의 3가지 메뉴가 기본으로 나옵니다. 기본설정은 와이드스크린으로 되어 있는 경우가 대부분이며 표준설정의 4:3 크기도 빠르게 선택 할 수 있습니다. 하지만 이 외의 A4나 기타 사용자 용지 크길르 설정하려면 사용자 지정 슬라이드 크기를 선택해야 합니다.
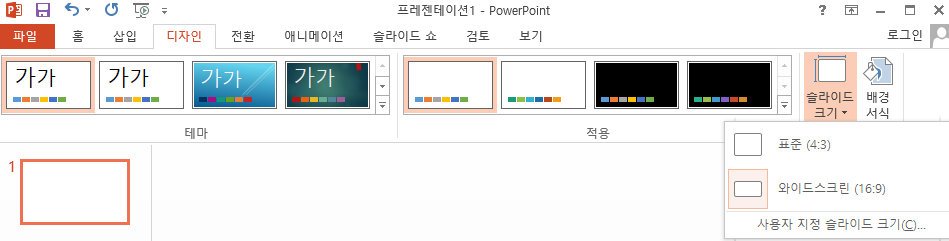
2. 사용자 지정 슬라이드 크기
사용자 지정 슬라이드 크기에는 슬라이드 크기, 너비, 높이, 슬라이드 시작번호, 방향 등에 대한 설정을 할 수 있습니다. 너비와 높이를 사용자가 직접 입력하여 원하는 크기로 선택을 할 수 있고, 슬라이드의 방향이 기본은 가로가 되어 있으나 필요에 따라서 세로로 설정할 수 있습니다. 전체 파일에서 슬라이드 크기를 각각 지정할 경우에는 슬라이드 시작 번호를 변경하시면 됩니다.
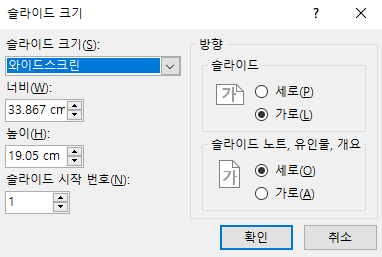
슬아이드 크기를 눌러보면 다양한 용지 사이즈에 대한 기본 설정이 있는 것을 볼 수 있습니다. 다음과 같은 용지 크기는 바로 선택을 하시면 적용이 됩니다.
- 화면 슬라이드 쇼(4:3)
- Letter 용지(8.5x11in)
- Ledger 용지(11x17in)
- A3 용지(297x420mm)
- A4 용지(210x297mm)
- B4(ISO) 용지(250x353mm)
- B5(ISO) 용지(176x250mm)
- 35mm 슬라이드
- 오버헤드
- 베너
- 화면 슬라이드 쇼(16:9)
- 화면 슬라이드 쇼(16:10)
- 와이드 스크린
- 사용자 지정
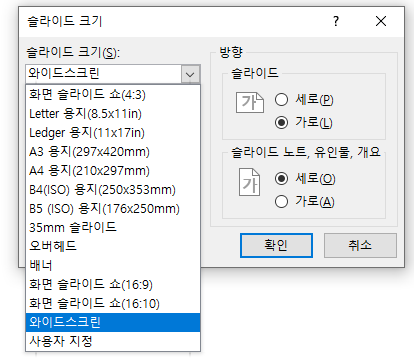
만약 어떠한 용지를 선택했다면 다음과 같이 새 슬라이드에 맞기 크기를 조정해줍니다. 콘텐츠의 최대 크기로 조정하거나 새 슬라이드에 맞게 크기를 줄이겠냐는 문구가 나오면서 최대화와 맞춤 확인을 선택해야 합니다. 최대화는 말 그대로 화면에 꽉 차도록 최대화가 되는 것입니다. 맞춤 확인을 선택해 보겠습니다.
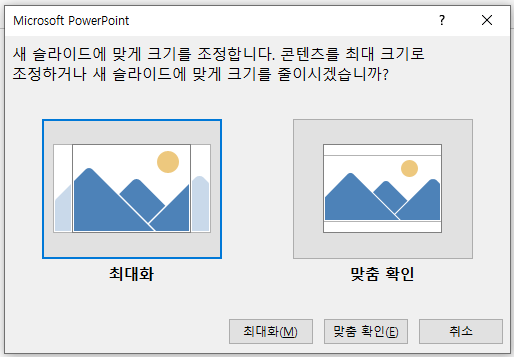
사실 최대화나 맞춤 확인 어느 것을 선태하더라도 작업하는 데에는 전혀 문제가 없습니다. 일반적으로 최대화를 해서 작업을 하시면 될 것 같습니다.
파워포인트에서 사용자 용지 크기를 변경하고 설정하는 방법을 요약하면 다음과 같습니다.
1. 상단의 디자인 메뉴를 선택합니다.
2. 디자인 메뉴에 있는 슬라이드 크기를 선택합니다.
3. 원하는 슬라이드 크기를 선택하고 적용합니다.
4. 필요한 경우 슬라이드 시작번호 및 세로방향 슬라이드도 선택 할 수 있습니다.
'파워포인트' 카테고리의 다른 글
| 파워포인트 암호 설정과 해제 하는 법(보안 설정) (0) | 2022.06.21 |
|---|---|
| 파워포인트 인쇄 설정 팁(꽉차게, 여백, 양면 등) (0) | 2022.06.21 |
| 파워포인트 구역나누기 기능 활용법 소개 (0) | 2022.06.20 |
| 파워포인트 옵션 설정 변경 하는 법 (0) | 2022.06.20 |
| 파워포인트 사용이 쉬운 초기설정 방법 (0) | 2022.06.20 |




댓글