실무에서 파워포인트나 엑셀 또는 워드와 같은 프로그램을 사용하는 경우 초보자와 고수를 나눌 수 있는 가장 기본적인 방법이 바로 초기설정 화면입니다. 같은 프로그램을 사용하여도 초기설정을 어떻게 하느냐에 따라 단축키의 빠른 사용과 같은 차이로 업무에 속도가 다르기 때문입니다.
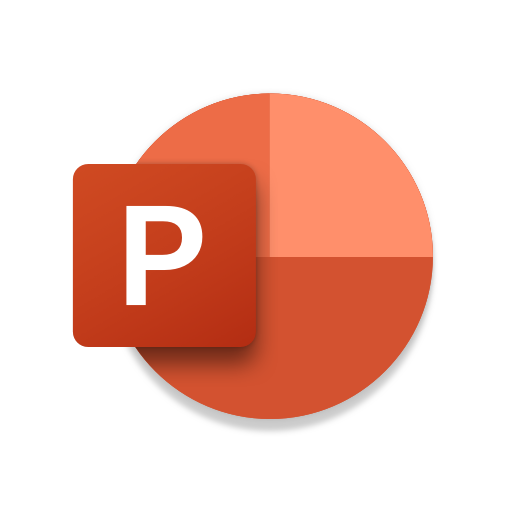
1. 파워포인트 빠른 도구 모음 소개
파워포인트를 실행하게 되면 기본적으로 다음과 같은 화면 구성이 나타납니다. 가장 상단의 가운데는 현재 파일의 제목이 나오며 우측에는 종료와 최대, 최소화 등의 메뉴가 기본으로 있습니다.
여기에서 가장 중요한 것은 바로 상단의 가장 좌측에 있는 단축키 모양의 아이콘입니다. 파워포인트 로고는 아이콘이 아니며 그 옆의 저장아이콘 부터가 실제의 아이콘입니다. 기본세팅 화면에서는 차례대로 저장, 지우기 취소, 반복, 슬라이드 시작, 그리고 빠른 실행도구 모음입니다.
하지만 기본적으로 세팅이 되어 있는 빠른 단축키도 어떻게 사용을 하는지 모르는 분들이 매우 많습니다. 해당 빠른 도구 메뉴를 실행하려면 Alt + 숫자키 조합으로 사용이 가능합니다. 가장 좌측의 저장 아이콘이 1번이 되고 우측으로 갈수록 번호가 높아집니다.
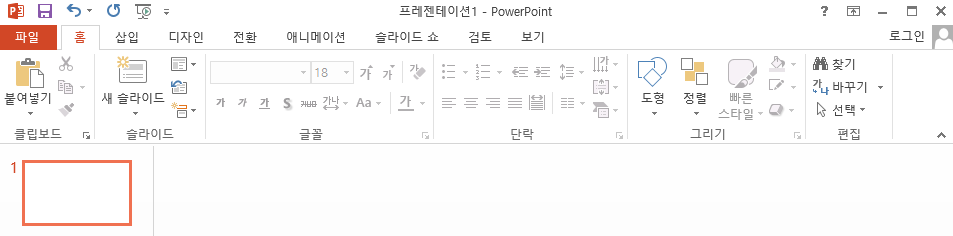
파워포인트 기본 화면에서 Alt키를 누르면 아래와 같이 해당 메뉴의 단축키가 나오는 것을 알 수 있습니다. 위에서 말씀드린 것처럼 빠른 도구모음은 숫자로 된 단축키가 기본 설정되어 있으며, 파일, 홈, 삽입, 디자인, 전환 등의 세부메뉴의 영문 단축키가 나오는 것을 볼 수 있습니다.
같은 작업을 하더라도 마우스로 전부 설정하고 작업하면 시간이 오래 걸릴 수밖에 없습니다. 키보드를 활용한 단축키를 어떻게 사용하느냐에 따라 작업의 속도가 좌우된다고 해도 과언이 아닙니다.
주요 메뉴의 단축키 설정은 아래와 같습니다.
- 파일 : F
- 홈 : H
- 삽입 : N
- 디자인 : G
- 전환 : K
- 애니메이션 : A
- 슬라이드 쇼 : S
- 검토 : R
- 보기 : W
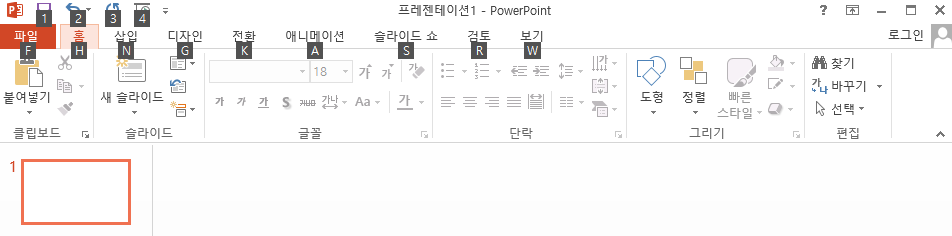
2. 파워포인트 단축키 활용
이제 단축키를 잘 활용할 수 있는 방법을 소개합니다. 기본 메뉴의 단축키는 위에서 소개를 했습니다. 그럼 기본 단축키를 누르면 어떤 변화가 나오는지 살펴보겠습니다. 먼저 삽입메뉴를 예로 들어보겠습니다. Alt+N키를 누르면 삽입메뉴의 하위 메뉴가 아래처럼 나오게 됩니다. 여기서 원하는 메뉴의 단축키를 누르면 해당 메뉴를 바로 실행할 수 있습니다.
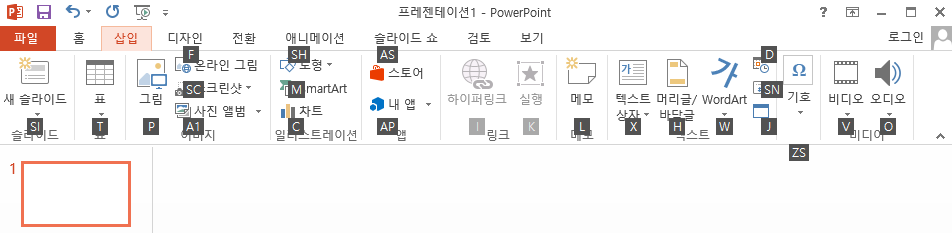
삽입메뉴의 도형 단축키를 눌러 보겠습니다. Alt+N+SH를 차례대로 누르면 아래처럼 도형 입력창의 메뉴가 바로 실행됩니다. 마우스로 여러번 클릭하는 것보다 해당 메뉴를 단축키로 실행하는 것이 빠를 수 밖에 없는 이유입니다. 실제로 비교해보면 많은 차이가 나는 것을 알 수 있습니다.
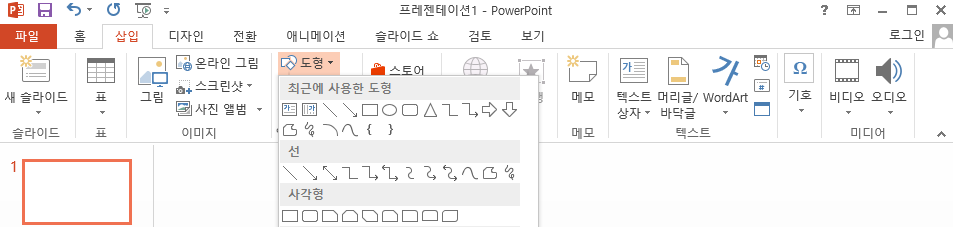
3. 빠른 도구 모음 설정 방법
위에서 소개해 드린 빠른 도구 모음을 자신의 환경에 맞게 설정하는 방법이 중요한 포인트입니다. 기본 세팅을 사용해도 되지만 자주 사용하는 메뉴들을 등록해서 사용하면 보다 빠르게 사용을 할 수 있기 때문입니다. 빠른 도구 메뉴의 슬라이드 실행 옆의 사용자 지정 메뉴를 누르면 다음과 같은 도구모음이 나옵니다. 여기서 기타명령을 선택하면 됩니다.
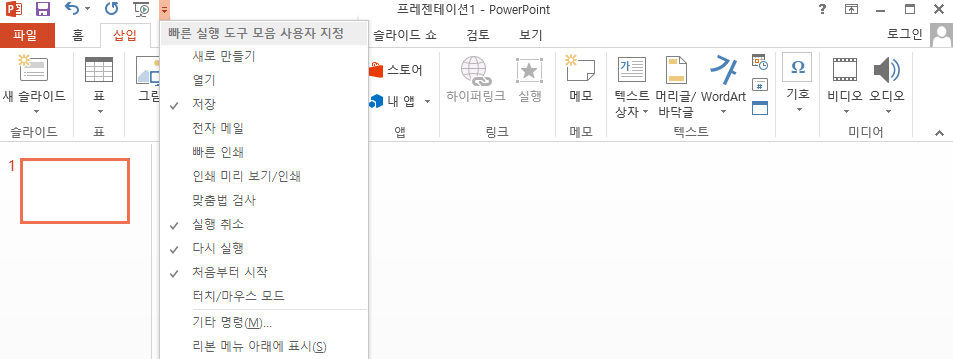
아래의 우측박스에 보면 빠른 도구 모음 4개가 선택되어 있습니다. 이것이 지금 파워포인트의 기본 설정입니다. 제거를 누르고 좌측에 있는 메뉴박스에서 자신이 원하는 메뉴를 추가하면 됩니다. 추가한 순서에 따라서 단축키가 1번부터 시작을 하게 됩니다. 직접 등록을 해서 사용을 해보시면 차이가 확연하게 다른 것을 금방 알 수 있습니다.
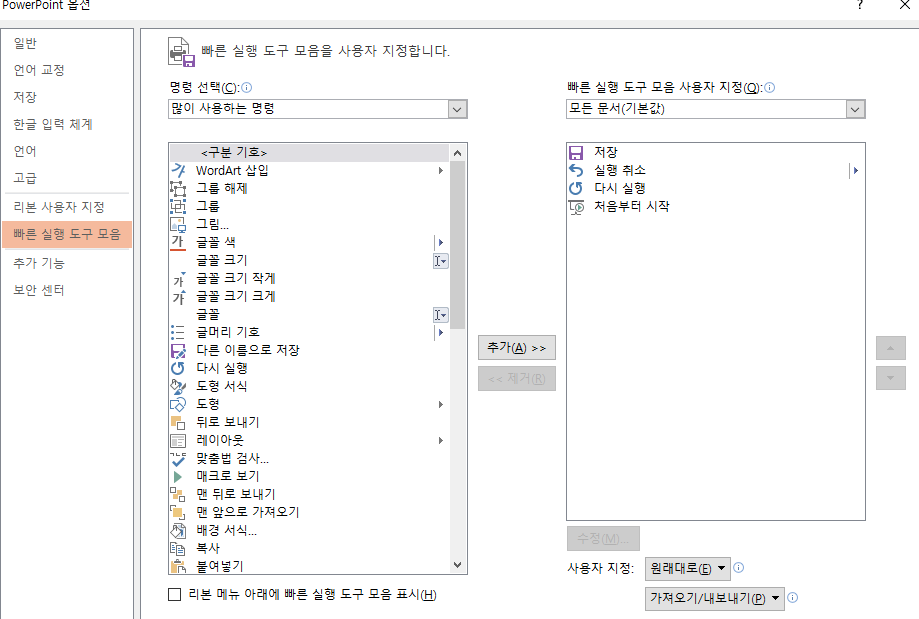
'파워포인트' 카테고리의 다른 글
| 파워포인트 암호 설정과 해제 하는 법(보안 설정) (0) | 2022.06.21 |
|---|---|
| 파워포인트 인쇄 설정 팁(꽉차게, 여백, 양면 등) (0) | 2022.06.21 |
| 파워포인트 구역나누기 기능 활용법 소개 (0) | 2022.06.20 |
| 파워포인트 슬라이드 크기 변경 하는 법 (0) | 2022.06.20 |
| 파워포인트 옵션 설정 변경 하는 법 (0) | 2022.06.20 |




댓글